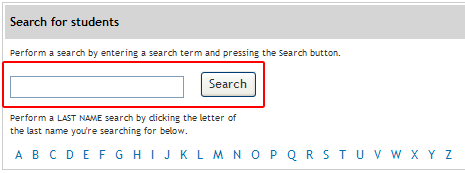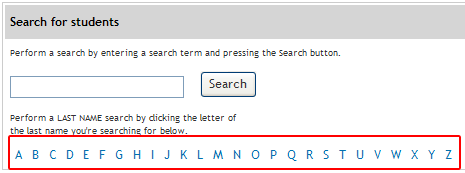User Management |
Add a New User to your Organization
Register or Unregister a User for Training
Add a New User
1) In the Organization Manager select Users:
![]()
2) Select ![]()
The Create New User page appears.
3) Enter Required Information.
Note: You must enter First Name, Last Name, Email, Username, and Password.
If this information is left blank you will receive an error message.
4) Register User for Training (Optional):
Check the box to register the user for trainings. If you choose not to assign trainings at this time you can return to this page and assign training later.
5) Enter Optional Information:
You may choose to enter additional information that is not required.
Note: It is recommended that you enter a Job Description for every user in order to simplify training registration.
6) Enabled or Disable User:
By default this is checked so the user will be enabled. If you wish to disable this user, uncheck this box and their name will not appear on the login page. This feature is important so that user records (i.e. former employees) do not get deleted.
![]() to exit and save changes.
to exit and save changes.
![]() to exit without saving. The user will not be created.
to exit without saving. The user will not be created.
Change a User's Password
1) In the Organization Manager select Users:
![]()
2) On the User List Page click on Change.
Enter the new password and retype it in the following box to be sure it is correct.
![]() to exit and save the new password.
to exit and save the new password.
![]() to exit without changing the old password.
to exit without changing the old password.
Edit a User's Information
1) In the Organization Manager select Users:
![]()
1) On the User List, click on the Edit Icon ![]() in the righthand column.
in the righthand column.
The Edit User page appears.
3) Enter Required Information.
Note:You must enter First Name, Last Name, Email, Username, and Password.
If this information is left blank you will receive an error message.
4) View or update training registration:
Click on View/Register Courses
5) Enter Optional Information:
You may choose to enter additional information that is not required.
Note: It is recommended that you enter a Job Description for every user in order to simplify training registration.
6) Enabled or Disable User:
By default this is checked so the user will be enabled. If you wish to disable this user, uncheck this box and their name will not appear on the login page. This feature is important so that user records (i.e. former employees) do not get deleted.
![]() to exit and save changes.
to exit and save changes.
![]() to exit without saving.
to exit without saving.
Activate or Deactivate a User
1) In the Organization Manager select Users:
![]()
The User List Appears.
2) In the User List click the Edit Icon: ![]()
The Edit User Page appears.
3) Check or uncheck the Enabled Checkbox: ![]()
Note: By default this is checked so the user will be enabled. If unchecked the user will still be in the system but not visible in the User Sign-in Page.
![]() to exit and save changes.
to exit and save changes.
![]() to exit without saving.
to exit without saving.
Search for a User
1) In the Organization Manager select Users:
![]()
2) On the User List page you can perform a User search two ways:
Method 1
Enter search criteria, such as first or last name, into the search box and click Search.
Method 2
Sort by last name by clicking on the First Letter of the user's Last Name.
Related Topics:
Register a single user for training
Register a Job, Department or entire Organization for Training
| Back to Top |