Student Help Menu |
Forgot your Password?
Contacting your health and safety supervisor
Introduction
Web-based training will allow you to take care of your personal training requirements at any time, from any computer with an internet connection. Here's how.
Getting Started
Getting to the Site
Click on this link: www.thetotalprogram.com/app
Select your organization from the dropdown list.
Logging In
From your organization's Home Page select Log into Training in the upper right corner.
The Log In page appears.
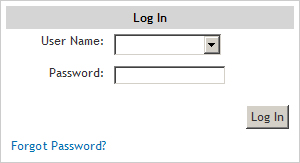
Enter your User name and Password.
User Name: Click on the ![]() to find your user name in the dropdown list.
to find your user name in the dropdown list.
Password: Enter the password that you received with your introductory email.
![]()
To Do List
After you log in, your To Do List appears showing a list of your training courses. Courses are listed in the order that they are due to be completed.
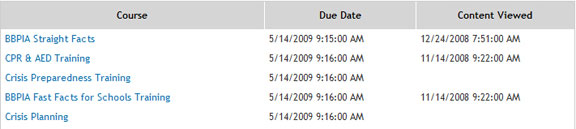
The next section explains how to complete these training courses.
Completing a training course:
Step 1: View the Training Video
From your To Do List, select a Course Title in the lefthand column.
The View Training Page appears.
Click on one of the View Training links for PC or Mac.
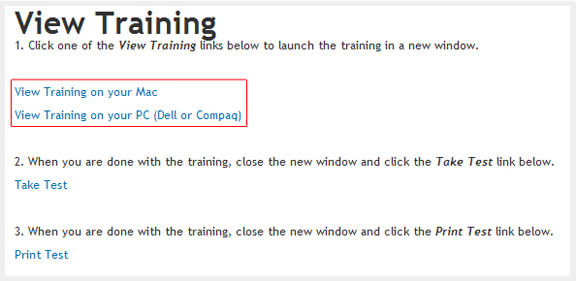
The Training Video page appears in a new window or tab (depending on your web browser settings).
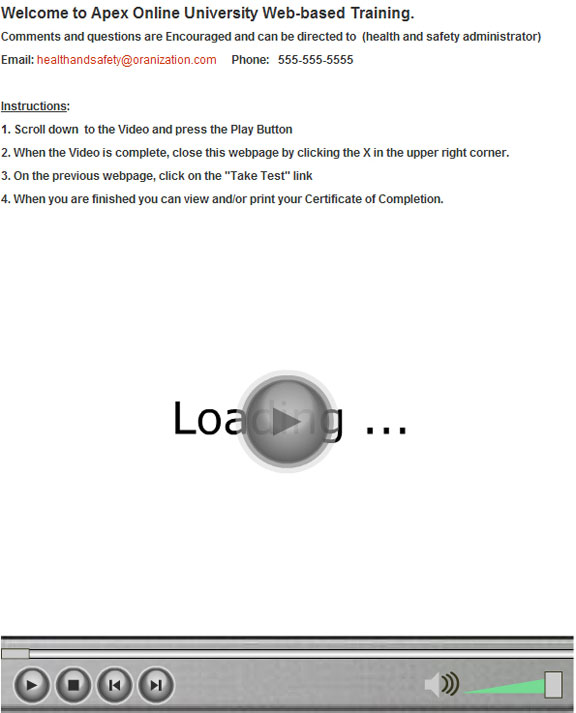
Click ![]() to view the training video.
to view the training video.
You may pause, stop, rewind or fast forward at any time.
After completing the training video return to the View Training page
Step 2: Take the course exam
From the View Training page select Take Test.
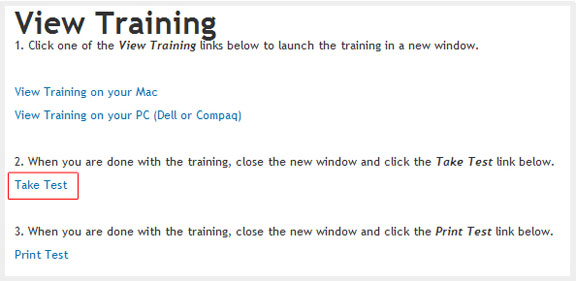
Read through the instructions and click ![]()
For each question click on the circle next to the correct answer.
Click ![]() to continue to the next question.
to continue to the next question.
On the final question click ![]()
The Exam Results Page appears and shows whether you passed or failed. It shows which questions you had incorrect and an explaination of the correct answer. From this page you may also print your Certificate of Completion and access your To Do list.
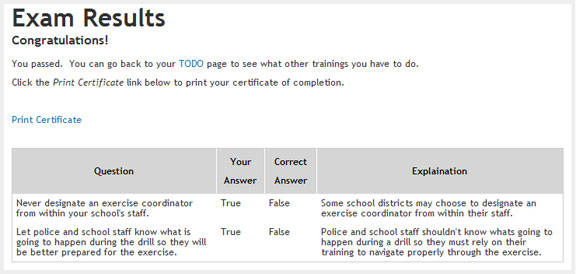
Step 3: View/Print your Certificate of Completion
You can print your Certificate of Completion from the Exam Results page or your History page
From the Exam Results page click on Print Certificate
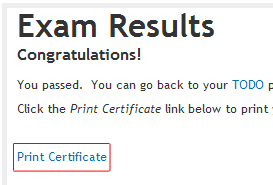
Or from your ![]() page click View Certificate
page click View Certificate

Your Certificate of Completion appears in a new window.
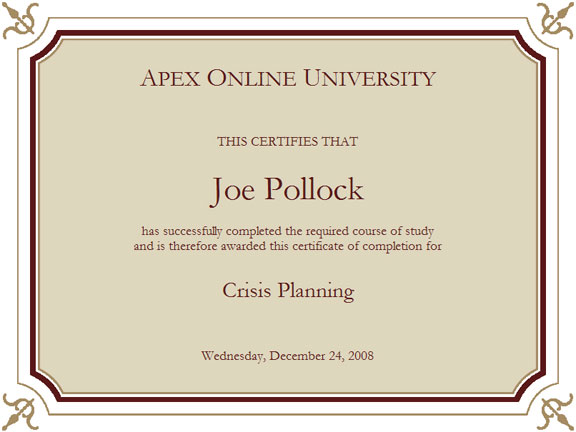
Viewing your Training History
Select ![]() from the main menu.
from the main menu.

The Exam History shows the courses you've attempted, your score and whether you've passed or not.
Contacting your Health and Safety supervisor
Select ![]() from the main menu.
from the main menu.
Managing account details
Editing the details of your account
Select ![]() from the main menu.
from the main menu.
Select the Edit Details Icon:

Changing your Password
Select ![]() from the main menu.
from the main menu.
Select the Change Password Icon:

Forgot your Password?
From your organization's Home Page select Log into Training in the upper right corner.
Select Forgot Password from the Log In page:
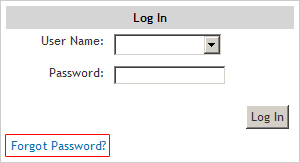
Enter your User Name and click Submit:
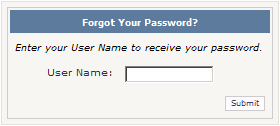
You receive a confirmation message:
![]()
Check your Email to retrieve your password.
Note: Your password will be sent to the email address on file with your organization.
Look for the message title Apex Support.
Follow the instructions in the message to log in.
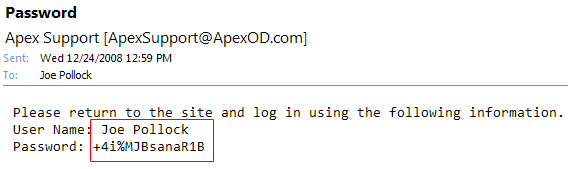
Tip: You will notice that your password has been changed to a randomly generated string of numbers, letters and characters. After using this password to log in you may want to reset it to something that is easier to remember. Help changing your password
| Back to Top |